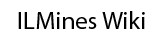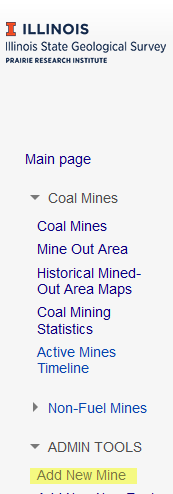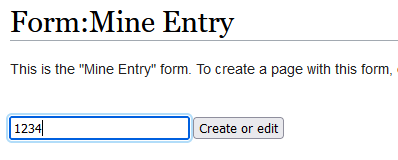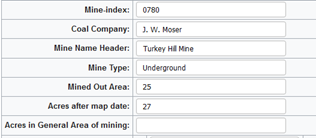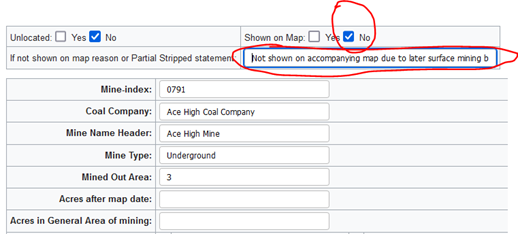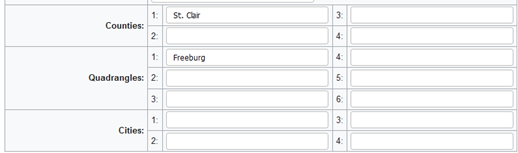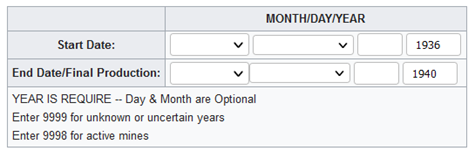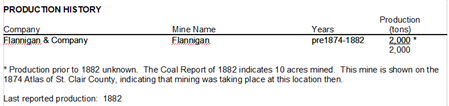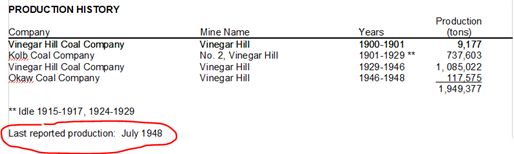Help:Tutorial: Difference between revisions
Alan.Myers (talk | contribs) No edit summary |
Alan.Myers (talk | contribs) No edit summary |
||
| Line 1: | Line 1: | ||
__NOTOC__ | __NOTOC__ | ||
==Entering Coal Mine Information From Quadrangle PDF== | ==Entering Coal Mine Information From Quadrangle PDF== | ||
==Starting a New Mine Page== | |||
===Login=== | ===Login=== | ||
Your log in / log out text is in the upper right corner of the wiki page, small blue text. You’ll automatically be logged out if the screen is inactive for a certain amount of time. If you’re interrupted, it’s best to scroll to the bottom of the page and save, or some of the info you’ve entered could be lost. | Your log in / log out text is in the upper right corner of the wiki page, small blue text. You’ll automatically be logged out if the screen is inactive for a certain amount of time. If you’re interrupted, it’s best to scroll to the bottom of the page and save, or some of the info you’ve entered could be lost. | ||
| Line 18: | Line 18: | ||
If the mine index number has already been entered you will be taken to the form to edit the page<br> | If the mine index number has already been entered you will be taken to the form to edit the page<br> | ||
==Adding Information== | |||
The form entry is pretty straight-forward (I will walk you thru one when you are ready to start with proj¬ect), but here are some quick things to remember. | The form entry is pretty straight-forward (I will walk you thru one when you are ready to start with proj¬ect), but here are some quick things to remember. | ||
===Title Block segment:=== | |||
<span style="color:#ff0000"> '''Note: the wiki does not like “&” yet we have used that symbol extensively in the directories. You will have to manually change each “&” to “and”, both here and in the production lists.'''</span> | <span style="color:#ff0000"> '''Note: the wiki does not like “&” yet we have used that symbol extensively in the directories. You will have to manually change each “&” to “and”, both here and in the production lists.'''</span> | ||
{| class="wikitable" | {| class="wikitable" | ||
| Line 38: | Line 38: | ||
|} | |} | ||
===Location segment:=== | |||
{| class="wikitable" | {| class="wikitable" | ||
|- | |- | ||
| Line 45: | Line 45: | ||
The wiki remembers what you have previously entered until you clear your browser cookies. For the county and quadrangle segment, I find it is quicker to type the first letter than to copy/paste the whole word. You can ignore the “city” segment; whoever adds the spreadsheet data should add the relevant cities. | The wiki remembers what you have previously entered until you clear your browser cookies. For the county and quadrangle segment, I find it is quicker to type the first letter than to copy/paste the whole word. You can ignore the “city” segment; whoever adds the spreadsheet data should add the relevant cities. | ||
===Years of Operation:=== | |||
{| class="wikitable" | {| class="wikitable" | ||
|- | |- | ||
| Line 61: | Line 61: | ||
|} | |} | ||
===Location (lat lon) segment:=== | |||
<span style="color:#ff0000">You can ignore this; Alan will calculate this from the map later.<span> | <span style="color:#ff0000">You can ignore this; Alan will calculate this from the map later.<span> | ||
| Line 68: | Line 68: | ||
===Mine openings and locations, Geology, and Geologic Problems Reported segments: === | |||
When entering info in the type of field below, make sure to hit the plus symbol after you enter the info for that line. In this type of field, how you enter the info is in order from the last line to the first (top) line. If you forget, you can drag lines up or down to get them arranged as they are in the pdf directory, after they are all entered. (This periodically changes due to the browser or wiki software updating; it used to be the reverse, that each line was added to the bottom. If this does change, let us all know.) | When entering info in the type of field below, make sure to hit the plus symbol after you enter the info for that line. In this type of field, how you enter the info is in order from the last line to the first (top) line. If you forget, you can drag lines up or down to get them arranged as they are in the pdf directory, after they are all entered. (This periodically changes due to the browser or wiki software updating; it used to be the reverse, that each line was added to the bottom. If this does change, let us all know.) | ||
{| class="wikitable" | {| class="wikitable" | ||
| Line 86: | Line 86: | ||
|} | |} | ||
===Production segment:=== | |||
Start at the bottom, entering the total in the Production column, then enter a line with “---------” in the production column, then enter the last producer, working your way up to the first producer. | Start at the bottom, entering the total in the Production column, then enter a line with “---------” in the production column, then enter the last producer, working your way up to the first producer. | ||
{| class="wikitable" | {| class="wikitable" | ||
| Line 97: | Line 97: | ||
| [[File:Picture13.png|684px|thumb|center]] | | [[File:Picture13.png|684px|thumb|center]] | ||
|} | |} | ||
===Sources of Data segment:=== | |||
Most of the information can be taken directly from the directory as it is. However, there will be some multi-line entries that will need to be corrected to fix the line breaks needed for the pdf directory that are just messy in the wiki with its font and line length: | Most of the information can be taken directly from the directory as it is. However, there will be some multi-line entries that will need to be corrected to fix the line breaks needed for the pdf directory that are just messy in the wiki with its font and line length: | ||
{| class="wikitable" | {| class="wikitable" | ||
| Line 110: | Line 110: | ||
|} | |} | ||
===Additional edits to an existing Page=== | |||
To go back and edit a page you can go back the “add new mine” page and enter the mine index number again (because it is an add/edit button) or the “Search ILMINES WIKI” box in the upper left. When the page comes up, click on the tab “edit with form”. | To go back and edit a page you can go back the “add new mine” page and enter the mine index number again (because it is an add/edit button) or the “Search ILMINES WIKI” box in the upper left. When the page comes up, click on the tab “edit with form”. | ||
=== | ===Correcting Mistaken Index Number=== | ||
If you have | If you realize you have enter the wrong mine index number and have already saved the page. Contact Alan, Cheri, or Jen with the wrong page and what it should be moved to. | ||
==Advanced Wiki Code== | |||
===Adding tooltips=== | ===Adding tooltips=== | ||
ILMines wiki commonly uses <code><nowiki>{{#info: test |note }}</nowiki></code> to replace asterisks (<nowiki>*</nowiki>) when copying form the pdf directory to the wiki.<br> | ILMines wiki commonly uses <code><nowiki>{{#info: test |note }}</nowiki></code> to replace asterisks (<nowiki>*</nowiki>) when copying form the pdf directory to the wiki.<br> | ||
| Line 134: | Line 137: | ||
|style="text-align: center" |<code>error</code> ||style="text-align: center" | A red icon with hyphen. ||style="text-align: center" | <code><nowiki>{{#info: test |error }}</nowiki></code> || style="text-align: center" | {{#info: test |error }} | |style="text-align: center" |<code>error</code> ||style="text-align: center" | A red icon with hyphen. ||style="text-align: center" | <code><nowiki>{{#info: test |error }}</nowiki></code> || style="text-align: center" | {{#info: test |error }} | ||
|} | |} | ||
===Tables=== | ===Tables=== | ||
This website has an interface to create simple tables to add to the wiki: [https://www.tablesgenerator.com/mediawiki_tables https://www.tablesgenerator.com/mediawiki_tables] | This website has an interface to create simple tables to add to the wiki: [https://www.tablesgenerator.com/mediawiki_tables https://www.tablesgenerator.com/mediawiki_tables] | ||
Revision as of 11:30, November 17, 2021
Entering Coal Mine Information From Quadrangle PDF
Starting a New Mine Page
Login
Your log in / log out text is in the upper right corner of the wiki page, small blue text. You’ll automatically be logged out if the screen is inactive for a certain amount of time. If you’re interrupted, it’s best to scroll to the bottom of the page and save, or some of the info you’ve entered could be lost.
Starting a Page
To start adding (or editing) a mine, click on the “Add New Mine” link in the sidebar of the page.
If "Add New Mine" is not visible click "ADMIN TOOLS"
Then enter the index number of the mine, in the “create or edit” field. Use a four-digit number (Example: Mine Index Number 1 would be 0001).
If the mine index number has already been entered you will be taken to the form to edit the page
Adding Information
The form entry is pretty straight-forward (I will walk you thru one when you are ready to start with proj¬ect), but here are some quick things to remember.
Title Block segment:
Note: the wiki does not like “&” yet we have used that symbol extensively in the directories. You will have to manually change each “&” to “and”, both here and in the production lists.
| Directory shows: | |
| Wiki should look like: | |
| Directory shows: | |
| Wiki should look like: |
Location segment:
The wiki remembers what you have previously entered until you clear your browser cookies. For the county and quadrangle segment, I find it is quicker to type the first letter than to copy/paste the whole word. You can ignore the “city” segment; whoever adds the spreadsheet data should add the relevant cities.
Years of Operation:
The first box with options given lets you choose “before/circa/pre”, the second box lets you choose months. That information should be given in the Production History field of the directory page.
Most often, we don’t know the month of opening or closing. When we do know, it’s under production further down the directory page:
Location (lat lon) segment:
You can ignore this; Alan will calculate this from the map later.
The remainder of the form will be taken directly from the directory page.
Mine openings and locations, Geology, and Geologic Problems Reported segments:
When entering info in the type of field below, make sure to hit the plus symbol after you enter the info for that line. In this type of field, how you enter the info is in order from the last line to the first (top) line. If you forget, you can drag lines up or down to get them arranged as they are in the pdf directory, after they are all entered. (This periodically changes due to the browser or wiki software updating; it used to be the reverse, that each line was added to the bottom. If this does change, let us all know.)
NOTE: Asterisks (and some other notes) are inserted using the wiki code {{#info: TEXT OF THE NOTE|note}}.
Here are the two most common ones that you can copy/paste when needed:
{{#info:Production after map date|note}}Production after map date
{{#info:Not shown on accompanying map due to later surface mining|note}}Not shown on accompanying map due to later surface mining
In large text fields, such “Geologic Problems Reported” (below), if you copy and paste from the directory pdf, it will format the text the same as it is in the pdf. The line breaks need to be removed as the font and line lengths are not the same in the wiki as they are in the directories.
Production segment:
Start at the bottom, entering the total in the Production column, then enter a line with “---------” in the production column, then enter the last producer, working your way up to the first producer.
If there are any asterisks for the company name or mine name, use the second column “company_note” for that information. Otherwise, it interferes with alphabetizing and listing all occurrences of a particular mine or company name. Here is one example of such an occurrence:
Sources of Data segment:
Most of the information can be taken directly from the directory as it is. However, there will be some multi-line entries that will need to be corrected to fix the line breaks needed for the pdf directory that are just messy in the wiki with its font and line length:
After you have entered all the info for the mine, uncheck the “watch this page” box and click save this page.
Additional edits to an existing Page
To go back and edit a page you can go back the “add new mine” page and enter the mine index number again (because it is an add/edit button) or the “Search ILMINES WIKI” box in the upper left. When the page comes up, click on the tab “edit with form”.
Correcting Mistaken Index Number
If you realize you have enter the wrong mine index number and have already saved the page. Contact Alan, Cheri, or Jen with the wrong page and what it should be moved to.
Advanced Wiki Code
Adding tooltips
ILMines wiki commonly uses {{#info: test |note }} to replace asterisks (*) when copying form the pdf directory to the wiki.
Replace the word "test" with the text from the note.
Other Examples below:
| Icon | Description | Code | Example |
|---|---|---|---|
info |
A blue icon with exclamation mark (default) | {{#info: test }} |
test |
note |
A blue icon with question mark. | {{#info: test |note }} |
test |
warning |
A orange icon with exclamation mark. | {{#info: test |warning }} |
test |
error |
A red icon with hyphen. | {{#info: test |error }} |
test |
Tables
This website has an interface to create simple tables to add to the wiki: https://www.tablesgenerator.com/mediawiki_tables
You can create tables manually or using the editing toolbar. By clicking the "Advanced" button, you'll get a drop down table that include, on the far right, a table. The default settings will cause this to appear in wikitext:
{| class="wikitable"
|-
|+Table 1.
|-
! Header text 1 || Header text 2 || Header text 3
|-
| Example 1 || Example 2 || Example 3
|-
| Example A || Example B || Example C
|-
| Example ! || Example @ || Example #
|}
which will look like this:
Table 1. Header text 1 Header text 2 Header text 3 Example 1 Example 2 Example 3 Example A Example B Example C Example ! Example @ Example #